通常社群媒體的介面設計都非常人性化,基本上稍微摸索一下,想自行架設好網站並不難,不過有時候準備不夠充分,又或是被舊版資訊干擾, Facebook 粉絲專頁的設定過程難免還是會出現問題,下面就開始建立Facebook粉絲專頁的步驟。
獲得 Facebook 粉絲專頁
在設定 Facebook 粉絲專頁之前,首先要獲得一個粉絲專頁。你可以直接從Facebook 登入介面新增,也可以從個人頁面左側欄的粉絲專頁建立。
| Facebook 登入介面 | Facebook 個人頁面 |
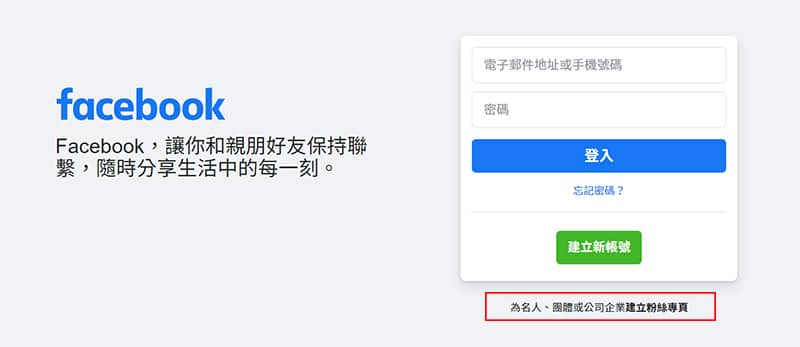
| 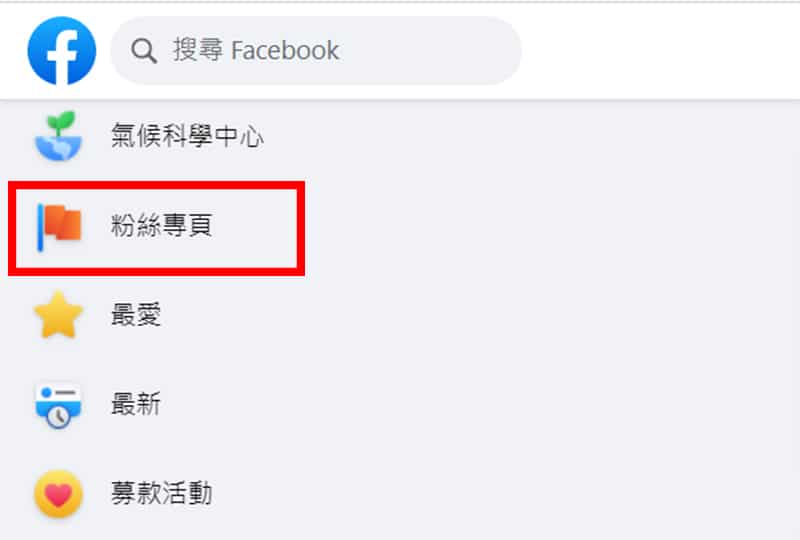
|
兩者建立方式不同的地方在於,從 Facebook 登入介面新增會多出以下介面:

詢問你要建立哪種類型的粉絲專頁,非公眾人物或公益團體大多會選擇左側選項,類型的差異就在功能性的不同,但這些在後面的設定環節都還有調整的空間。
| 企業、商家或品牌 | 社群或公眾人物 | |
| 粉專簡述 | ✅ | ✅ |
| 網站 | ✅ | ✅ |
| 電話 | ✅ | ✅ |
| 服務項目 | ✅ | ✅ |
| 電子郵件 | ✅ | ✅ |
| 評分與評論 | ✅ | ✅ |
| 地址 | ✅ | ❌ |
| 地圖 | ✅ | ❌ |
| 打卡 | ✅ | ❌ |
如果你已經登入 Facebook ,也可以從這裡直接進入粉絲專頁設定流程。
填寫 Facebook 粉絲專頁的基本資料
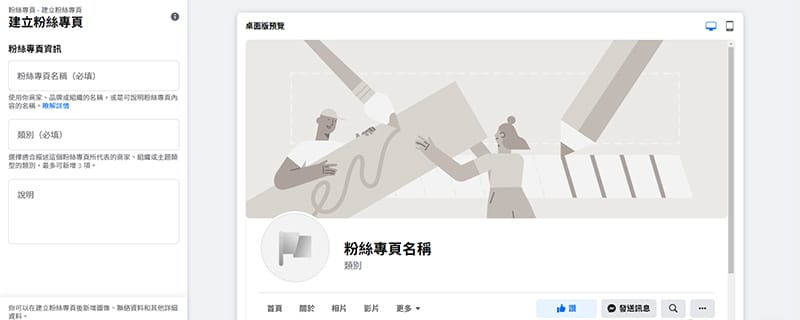
「粉絲專頁名稱」、「類別」及「說明」這三個內容在後續都還能做修正,但需要注意的是,粉絲專頁名稱必須遵守以下原則:
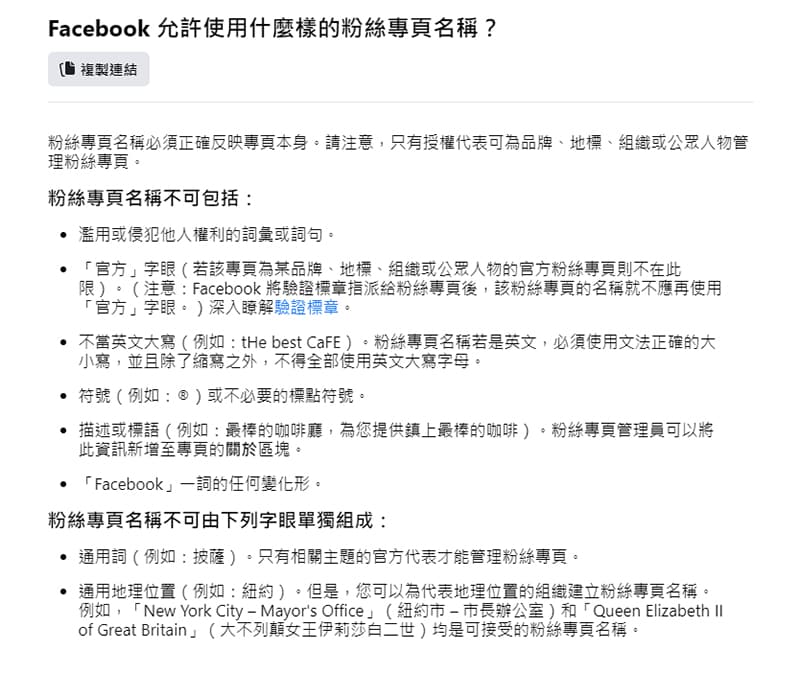
尤其是「粉絲專頁名稱必須正確反映專頁本身」這句話,假設你原本是某藝人的後援會,吸引不少喜歡藝人的粉絲加入,那你就不能因為經營方向的改變,而將粉絲專頁改成「湯媽媽團購」,這樣等同是欺騙按讚粉絲專頁的人們。
至於類別的填寫,很多人因為不曉得 Facebook 預設有哪些選項,因此會卡在這裡無法進行下一步,其實你可以透過英文或中文也找出最主要的類別,確定使用者的觸及方向,之後再做修改即可,目前類別數量最多可以放置三個。
置入 Facebook 粉絲專頁圖片
完成基本資料的下一步,就是要上傳用於識別的粉絲專頁頭貼與 Banner 橫幅,在 Facebook 封面尺寸時就有提到,為了讓圖片上傳的視覺不被壓縮,大頭貼會建議拉到800 x 800 像素,Banner 橫幅則是 1200 x 462 像素,避免社群圖片模糊、壓縮。
而這些社群圖片的製作在網路都有很多免費資源能夠參考,甚至你也能直接應用免費圖庫,只要最終視覺效果完整地呈現,社群圖片的製作其實人人都能上手,但切記不能直接採用 Google 而來的圖片,圖片必須確保能做商業用途使用,如果需要做標註說明,你就必須在圖片或文字揭示。
確認以上填寫、置入都沒問題後,按下下方的建立粉絲專頁, Facebook 粉絲專頁就算建立完成了!
創建 Facebook 粉絲專頁名稱
接著,畫面會跳轉進粉絲專頁內,會有視窗詢問你是否要與WhatsApp連結。
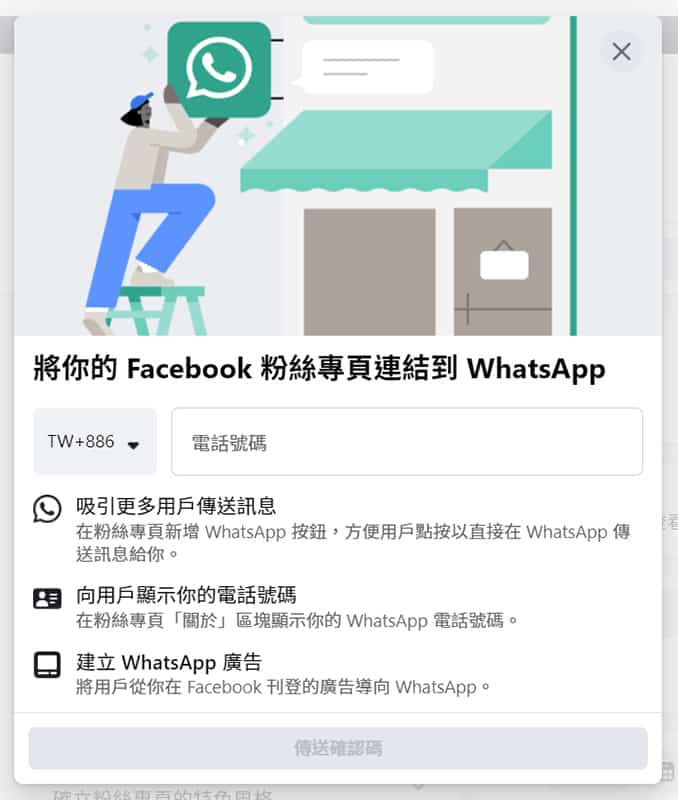
如果你的業務範圍有拓展到使用 WhatsApp 的地區,會建議直接串連帳號,但是台灣更常應用的網路簡訊軟體是LINE,因此這一步通常可以直接跳過。
在粉絲專頁名稱下就有此一步驟要設定的用戶名稱,點擊建立用戶名稱,你可以建立專屬的連結網址,讓粉絲專頁連結變成「http://www.facebook.com/ 用戶名稱」。
不過用戶名稱的命名也有些規矩需要遵守,如:
- 用戶名稱必須至少包含 5 個字元。
- 只能包含英數字元(A–Z、0–9)和英文句點(「.」),不得包含通用字詞與通用域名(.com、.net)。
- 不得使用英文句點(「.」)和大小寫來區別用戶名稱。例如:mao.dot01、Mao. dot01 和 mao.dot.01 都被視為相同的用戶名稱。
完整 Facebook 粉絲專頁介紹
最後,就要將所有品牌商家資訊都補充完整,讓 Facebook 粉絲專頁看起來更完整,從粉絲專頁介紹、聯絡資料營業時間、其他社群帳號設定…等等,讓使用者能夠透過粉絲專頁初步了解品牌商家,詳盡的品牌商家介紹也比較容易吸引相對應特質的顧客追蹤。
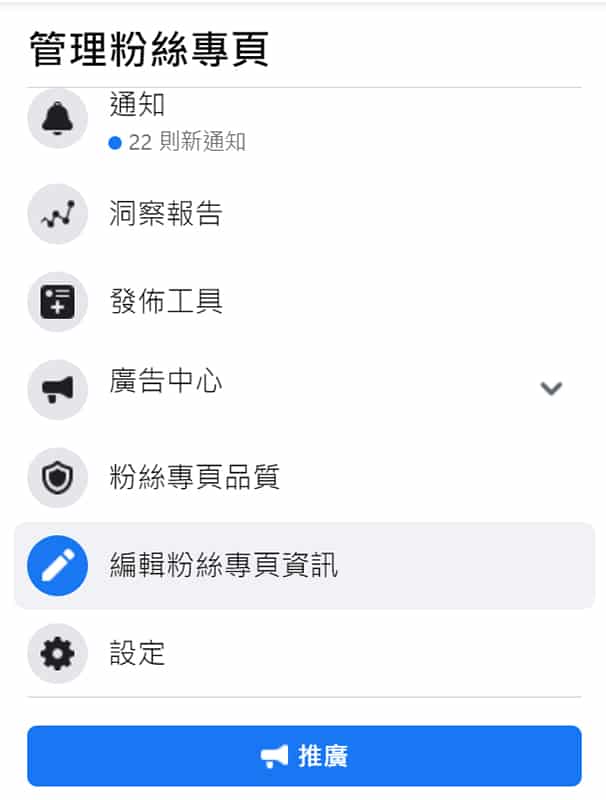
如果你的店面還未開業,有些資訊還不能補齊,或有填寫錯誤的情況發生,都可以在粉絲專頁管理頁面的地方找到「編輯粉絲專頁資訊」的位置,以更新粉絲專頁所展示的資訊,或增加短期的服務異動。


